-
윈도우 버전 확인하는 방법 (내 PC 윈도우 버전 확인법)IT 지식/아는 게 있어야 이해하지 2021. 1. 13. 17:09
응용 프로그램 (게임 클라이언트 프로그램이나 편집 툴 등 모든 다운 받는 프로그램)
다운로드 시 x64용, x32용이라고 나뉘어 있으면 컴퓨터를 잘 사용하지 않는 사람은 멘붕이 옵니다.
Windows 7용, Windows 10용 이렇게 OS Version까지 구분해서 다운 받게끔 되어있다면
내 PC 윈도우 버전이 뭐였는지 확인해야 하는 경우가 있습니다.
간단합니다.
방법 1
1. 윈도우 키 (시작 키) + 알파벳 R 키를 누르면 실행 창이 활성화됩니다.
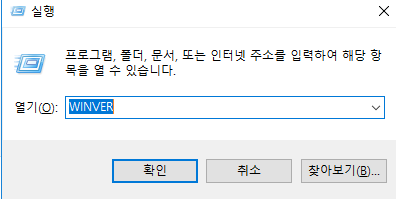
실행 창에 winver 을 입력하고 확인을 누릅니다. 2. 실행 창에 WINVER 을 입력하고 확인을 누릅니다. winver로 입력하여도 무관합니다.
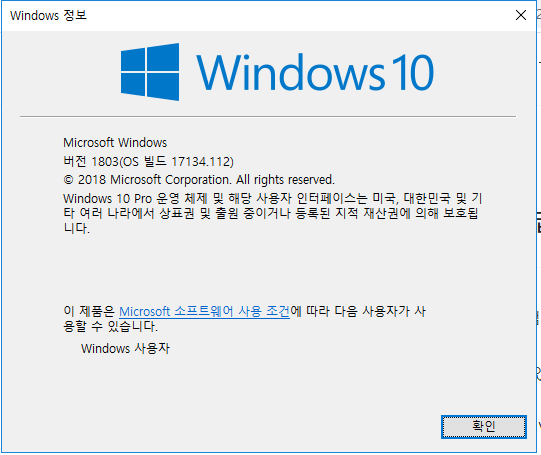
Windows Version을 확인하는 화면 Windows 정보 창이 활성화 됩니다. 여기에 OS Version이 표시됩니다.
OS Version만 확인하면 되는 경우 여기서 충분하지만 x64비트인지 x34비트인지 확인이 불가합니다. 방법2로는 확인이 가능합니다.
방법 2
1. 바탕화면에 있는 컴퓨터를 더블 클릭하여 내 PC로 이동하거나
윈도우 키(시작 키) + 알파벳 E 키를 동시에 눌러 디렉토리 창을 팝업 시킵니다.
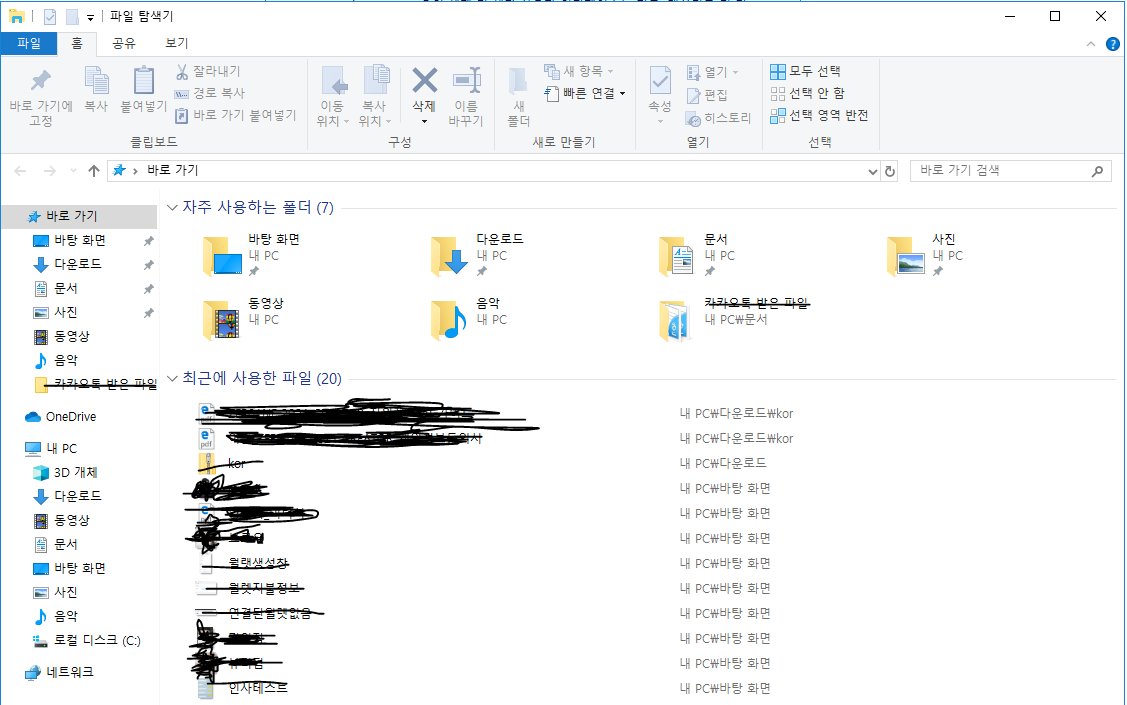
윈도우 키 + E 누르면 나타나는 디렉토리 창 내 PC를 눌러 이동합니다.
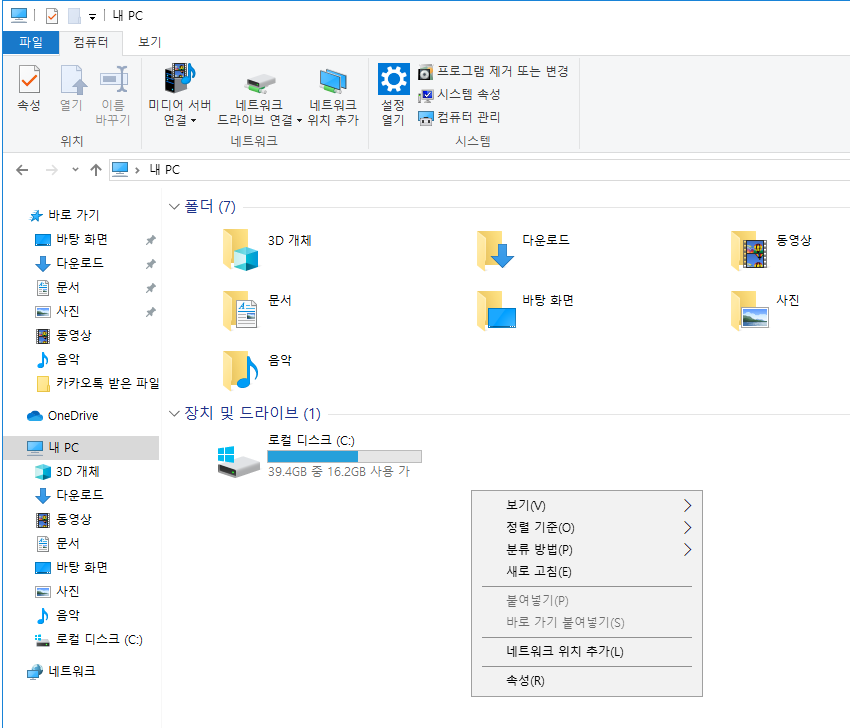
로컬 디스크 (C:)가 표시된 영역의 공백 부분에서 마우스 우클릭을 합니다. 로컬 디스크 (C:)가 표시된 영역의 공백 부분에서 마우스 우클릭을 합니다. 그러면 메뉴가 나타나는데 이 때 속성(R)을 클릭합니다.
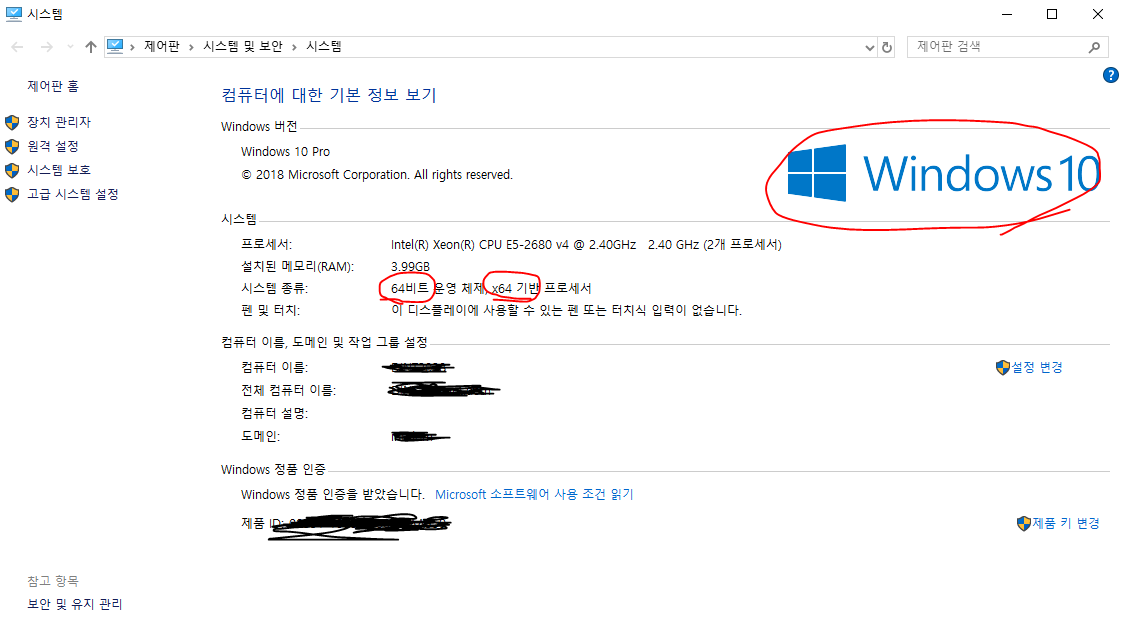
시스템 창 시스템 창이 활성화 됩니다. 여기서 바로 확인이 가능합니다. Windows OS Version이 표시 됩니다. 또한, 시스템 종류쪽을 보면 64비트, x64기반 프로세서라고 표시가 되어있습니다.
이 PC에서는 이후에 응용 프로그램을 다운 받을 때, Windows 10용과 x64비트로 다운을 받으면 사용하는데 문제가 없습니다.
참고로 x64 기반 (64비트)에서는 x32 기반 (32비트) 응용 프로그램을 다운 받아서 사용할 때 문제가 없다고 봐도 됩니다.
단, x32 기반에서 x64용 응용 프로그램을 다운 받을 경우 정상적으로 작동하지 않을 가능성이 높습니다. 유의해야 합니다.
'IT 지식 > 아는 게 있어야 이해하지' 카테고리의 다른 글
단축키로 계산기 실행 (0) 2021.01.22 [Win32] Virtual Key, VK, 가상키, 키보드 인식, 키 이벤트 (WPF, MFC, C++ 등) (0) 2021.01.15 [Registry] 레지스트리 편집기 (레지스트리 편집, 레지스트리 내보내기) (1) 2021.01.12 IDE에서 레지스트리 값 조작 조절 안 될 때 (개발 시 레지스트리 값 접근권한) (0) 2021.01.11 프레임워크란 (Framework란) (0) 2021.01.09